셀에 여러 그림 삽입하여 엑셀에서 앨범 만들기
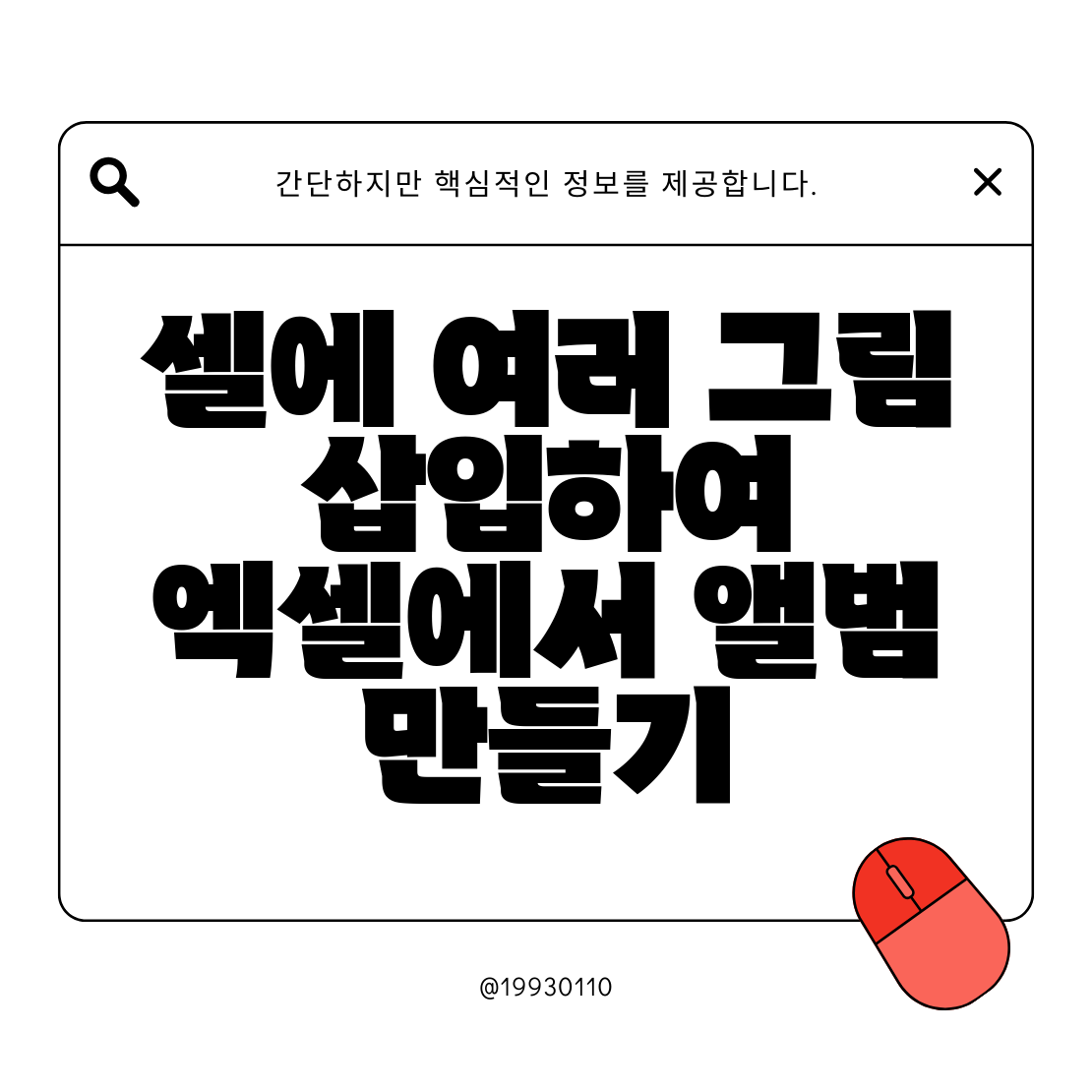
엑셀에서 여러 그림 삽입하여 나만의 앨범 만들기
엑셀은 데이터 관리를 위한 강력한 도구로 잘 알려져 있지만, 그림을 활용하여 앨범을 만드는 방법도 있다는 사실을 알고 계셨나요? 이번 글에서는 엑셀을 사용하여 여러 그림을 삽입하고, 나만의 앨범을 만드는 과정을 자세히 살펴보겠습니다. 엑셀에서 나만의 앨범을 만드는 것은 생각보다 간단하면서도 유용한 방법이에요.
엑셀에서 그림 삽입하기

엑셀에서 그림을 삽입하는 방법은 간단해요. 필요한 이미지를 파일에서 직접 가져와서 엑셀 셀에 삽입할 수 있습니다.
그림 삽입 단계
- 엑셀 파일 열기: 엑셀 프로그램을 실행한 후 새로운 문서를 열어주세요.
- 삽입 탭 선택: 상단 메뉴에서 '삽입' 탭을 클릭합니다.
- 그림 삽입: ‘그림’을 선택하여 파일에서 원하는 이미지를 선택합니다.
- 배치 조정: 삽입된 이미지를 드래그하여 위치를 조정할 수 있습니다.
이미지 크기 조정
- 삽입된 이미지의 크기를 조절하려면 모서리를 클릭하고 드래그하세요.
- 비율을 유지하며 크기를 조정하려면 Shift 키를 누른 상태로 드래그하면 됩니다.
여러 그림을 활용한 앨범 만들기
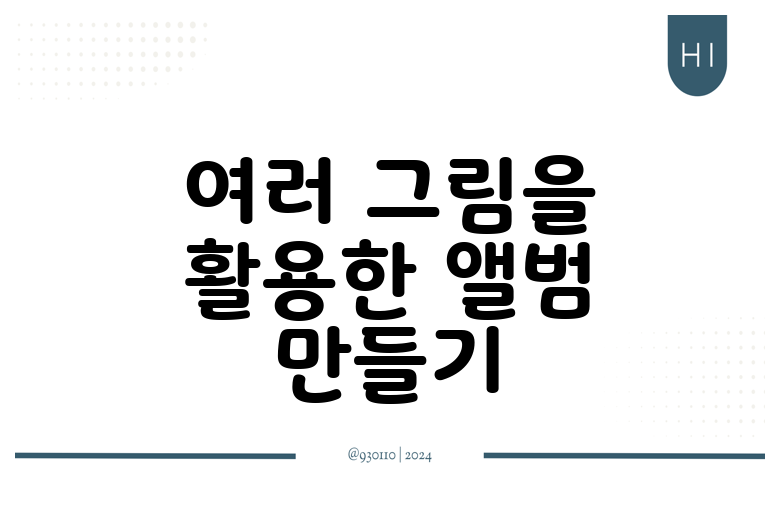
엑셀에서 여러 그림을 이용하여 앨범을 만드는 과정은 하나의 셀에 그림을 여러 개 삽입하고, 조직적으로 배치하는 것입니다. 이러한 방법은 가족 사진, 여행 추억 등을 정리하는데 유용합니다.
앨범 구성하기
- 주제 설정: 앨범의 주제를 설정해 보세요. 예를 들어, ‘2023년 여름휴가’와 같은 주제는 더 구체적이고 재미있겠죠.
- 그림 선택: 관련된 이미지를 미리 선택하여 준비합니다.
그림 삽입 및 정렬
- 각 그림을 엑셀에 삽입한 후, 선택한 주제에 맞게 정렬합니다.
- 필요하다면 설명 문구를 추가하여 각 사진에 대한 텍스트 설명을 추가해 보세요.
엑셀에서 데이터 관리하기
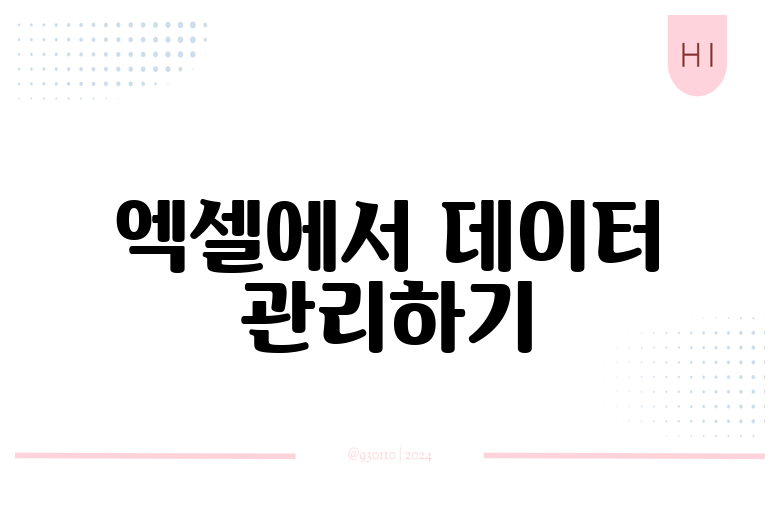
엑셀의 장점 중 하나는 데이터를 효율적으로 관리할 수 있다는 점인데요, 앨범을 만들면서 이러한 기능을 활용해 보세요.
| 기능 | 설명 |
|---|---|
| 필터링 | 특정 조건에 맞는 정보만 보기 위해 필터를 사용하세요. |
| 정렬 | 날짜나 제목에 따라 사진을 정렬할 수 있어요. |
| 메모 | 각 사진에 대한 메모를 추가해 중요 정보를 기록하세요. |
엑셀 활용 팁
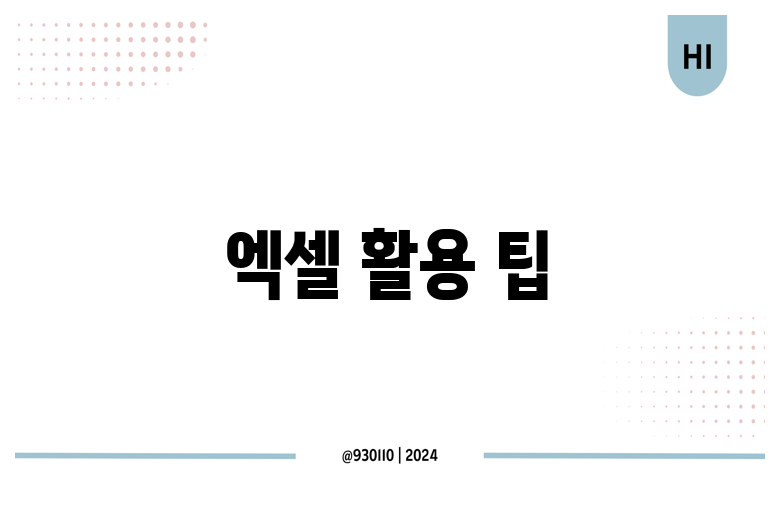
- 문서 보호: 작업 내용을 보호하고 싶다면 문서 보호 기능을 사용해 보세요.
- 클라우드 저장: 완성한 앨범을 클라우드에 저장하면 언제 어디서나 접근할 수 있어요.
- 템플릿 활용: 여러 가지 앨범 템플릿을 찾아 활용하면 시간 절약에 도움이 됩니다.
결론
엑셀에서 그림을 활용하여 나만의 앨범을 만드는 것은 매우 유용한 방법이에요. 다양한 기능을 활용해 개인의 추억을 정리하고 관리하는 데 큰 도움이 될 수 있습니다. 지금 바로 엑셀을 열고 나만의 앨범을 만들어 보세요! 여러분의 특별한 순간들을 한 곳에 모아보는 것은 물론이고, 반복해서 활용할 수 있는 멋진 자료로 남길 수 있습니다.
이렇게 엑셀을 활용하여 앨범을 만들 수 있는 방법에 대해 살펴보았는데요, 여러분의 특별한 추억을 엑셀에서 정리해보시길 바랍니다. 넘치는 데이터와 정보 속에서, 나의 이야기를 담은 앨범을 만들어보세요.
자주 묻는 질문 Q&A
Q1: 엑셀에서 그림을 어떻게 삽입하나요?
A1: 엑셀 파일을 열고 '삽입' 탭에서 '그림'을 선택한 후 원하는 이미지를 선택하여 삽입합니다.
Q2: 앨범을 만들기 위한 주제는 어떻게 설정하나요?
A2: 앨범의 주제를 설정하고 관련된 이미지를 미리 선택하여 준비하면 됩니다. 예를 들어, '2023년 여름휴가'와 같은 주제를 설정할 수 있습니다.
Q3: 엑셀에서 어떻게 데이터를 정리할 수 있나요?
A3: 필터링과 정렬 기능을 사용하여 특정 조건에 맞는 정보를 보기 쉽게 정리하고, 메모를 추가하여 사진에 대한 중요 정보를 기록할 수 있습니다.




댓글