엑셀에서 앞/뒤 공백 제거하는 두 가지 방법
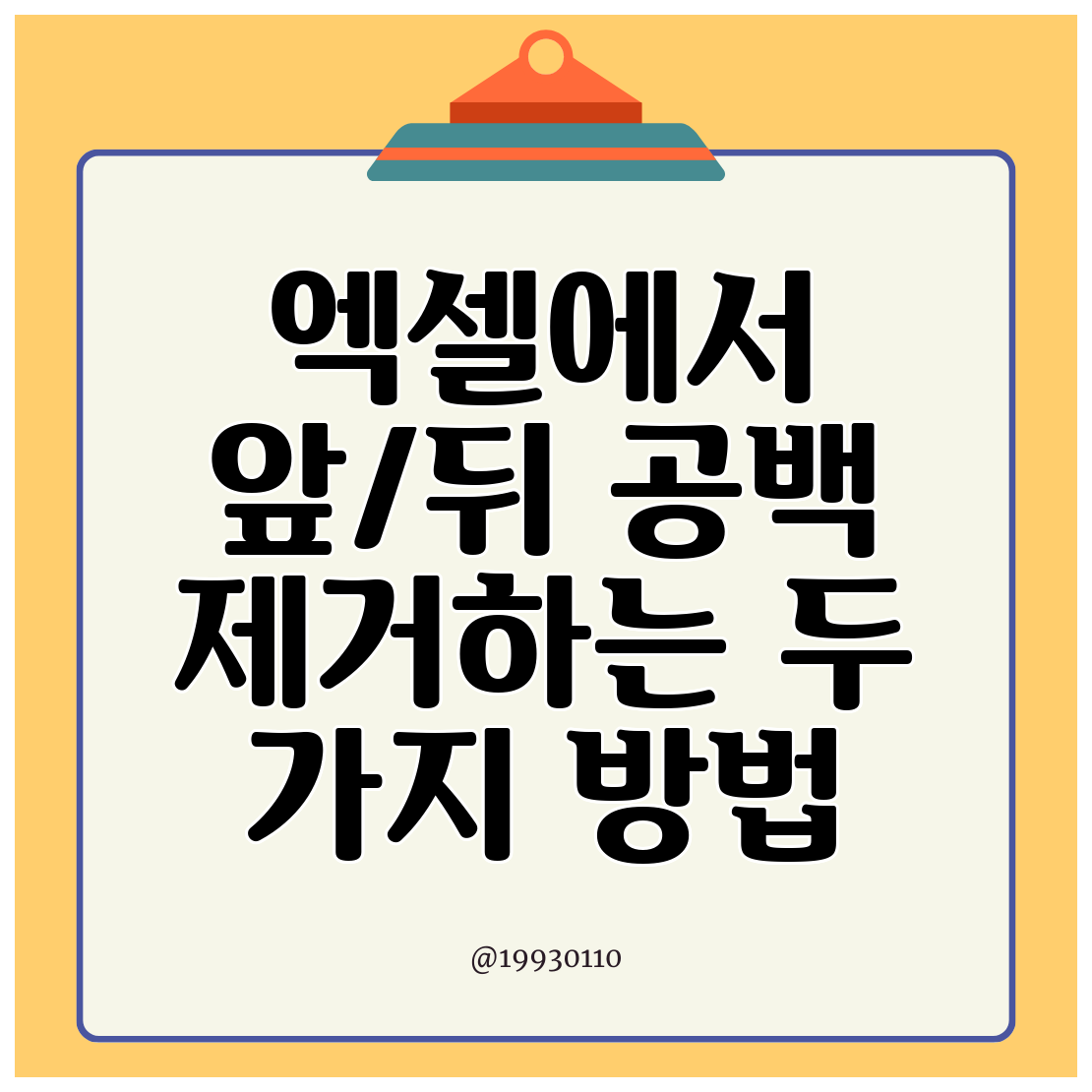
엑셀에서 데이터를 다룰 때, 종종 실수로 입력된 앞이나 뒤의 공백이 문제를 일으킬 수 있어요. 이런 공백들은 정확한 계산이나 데이터 분석을 방해할 수 있는데요, 이를 해결하기 위해서는 쉽게 사용할 수 있는 두 가지 방법이 있습니다. 이제 이 두 가지 방법을 자세히 살펴보도록 하겠습니다.
공백 제거의 필요성
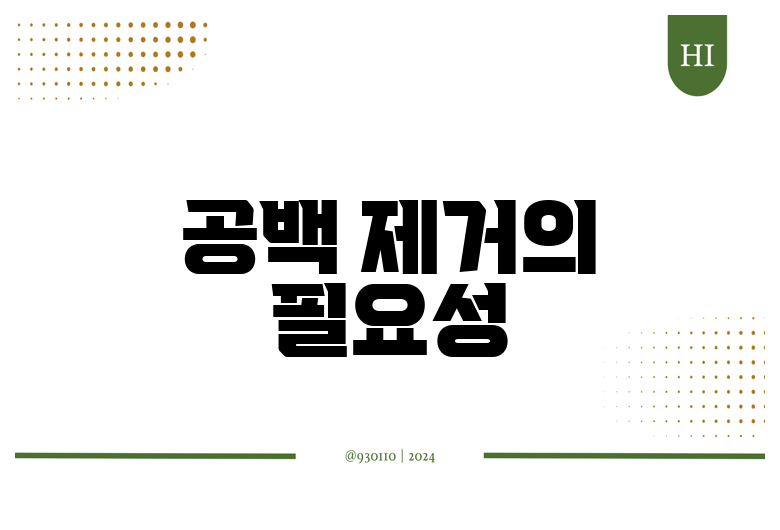
엑셀에서 앞뒤 공백을 제거하는 것은 간단한 작업처럼 보이지만, 데이터 인식 및 처리에서 큰 영향을 미칠 수 있어요. 예를 들어, 고객명부를 관리하는 엑셀 파일에서 이름 앞에 공백이 있으면, 해당 고객의 정보가 제대로 검색되지 않을 수 있죠. 이러한 공백을 제거하지 않으면, 데이터의 정확성이 떨어지고, 이후의 분석 작업에 악영향을 미칠 수 있습니다.
방법 1: TRIM 함수 사용하기
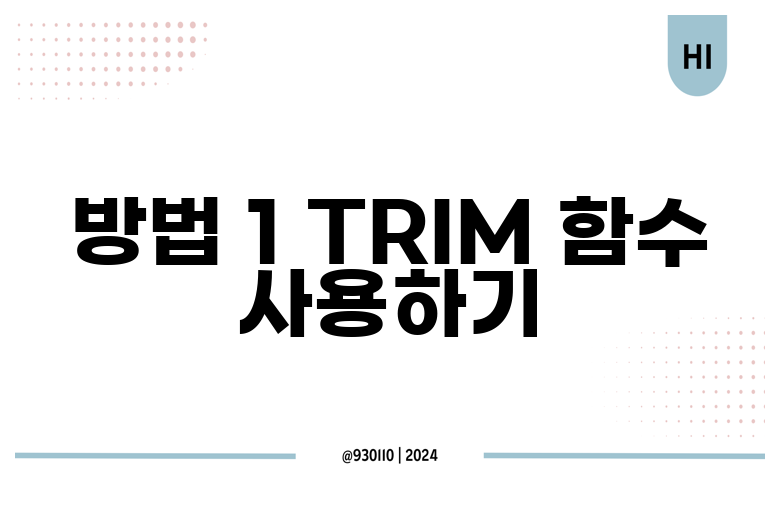
TRIM 함수란?
TRIM 함수는 주어진 문자열에서 불필요한 공백을 제거해 주는 매우 유용한 함수입니다. 기본적으로 문자열의 앞뒤에서 공백을 제거하고, 중간에 있는 두 개 이상의 연속된 공백은 하나의 공백으로 변환해 주어요.
TRIM 함수 사용 예시
엑셀에서 TRIM 함수를 사용하여 공백을 제거하는 방법을 알아볼까요?
- 데이터가 입력된 셀을 선택합니다. 예를 들어
A1셀에 " 홍길동 "이라고 입력되어 있다고 가정해보세요. - 다른 셀에 =TRIM(A1)을 입력합니다.
- 엔터를 누르면 "홍길동"만 남게 되죠.
일반적인 사용 사례
- 문자열 데이터를 정리할 때
- CSV 파일에서 가져온 데이터에서 불필요한 공백 제거
- 여러 사람의 이름 리스트에서 일관된 형태로 정리할 때
| 셀 | 원래 데이터 | 제거된 후 데이터 |
|---|---|---|
| A1 | " 홍길동 " | "홍길동" |
| A2 | " 김철수 " | "김철수" |
| A3 | " 이영희 " | "이영희" |
방법 2: 텍스트 도구 사용하기
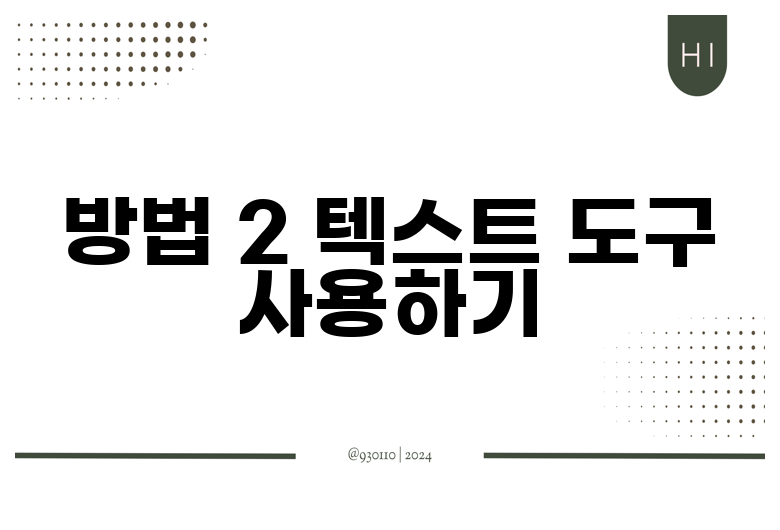
텍스트 도구란?
엑셀에서는 기능을 통해도 손쉽게 공백을 제거할 수 있습니다. 여기서는 '찾기 및 바꾸기' 기능을 활용할 수 있어요.
텍스트 도구 사용 예시
- 공백을 제거할 범위를 선택합니다.
- Ctrl + H를 눌러 '찾기 및 바꾸기' 창을 엽니다.
- '찾을 내용'에 스페이스바를 한 번 눌러 공백을 입력합니다.
- '바꿀 내용'은 비워 둡니다.
- '모두 바꾸기' 버튼을 클릭하면, 선택한 범위의 모든 공백이 제거됩니다.
일반적인 사용 사례
- 대량의 데이터에서 공백을 빠르게 제거하고 싶을 때
- 불필요한 중복 공백을 대량으로 제거할 때
| 기능 | 장점 | 단점 |
|---|---|---|
| TRIM 함수 | 간단하고 직관적임 | 한 셀에만 적용해야 함 |
| 텍스트 도구 | 대량의 데이터 한꺼번에 처리 가능함 | 사용 과정이 다소 복잡할 수 있음 |
결론
앞뒤 공백을 제거하는 것은 엑셀에서 데이터를 정리하는 데 있어 기본적이고도 중요한 과정이에요. TRIM 함수를 사용하면 간단하게 문제를 해결할 수 있고, 텍스트 도구를 이용하면 대량의 데이터를 한 번에 처리할 수 있어요. 엑셀을 활용하다 보면 이런 작은 요소들이 데이터 정확성을 크게 좌우하게 된다는 점을 잊지 말아주세요. 이제, 여러분의 데이터도 깨끗하게 정리해 보세요!
데이터를 정리하고, 더 높은 품질의 분석 결과를 만들어보세요!
자주 묻는 질문 Q&A
Q1: 엑셀에서 공백을 제거하는 이유는 무엇인가요?
A1: 엑셀에서 공백을 제거하지 않으면 데이터의 정확성이 떨어지고, 검색 및 분석 작업에 악영향을 미칠 수 있습니다.
Q2: TRIM 함수를 사용하는 방법은 어떻게 되나요?
A2: TRIM 함수를 사용하려면 데이터가 입력된 셀을 선택하고, 다른 셀에 =TRIM(셀주소)를 입력하면 됩니다.
Q3: 텍스트 도구를 이용한 공백 제거 방법은 무엇인가요?
A3: 텍스트 도구를 사용하려면 범위를 선택한 후 Ctrl + H를 눌러 찾기 및 바꾸기 창을 열고, '찾을 내용'에 공백을 입력한 후 '바꿀 내용'은 비워 두고 '모두 바꾸기'를 클릭하면 됩니다.




댓글