엑셀 수식에서 발생하는 문제 | 해결법 탐구하기
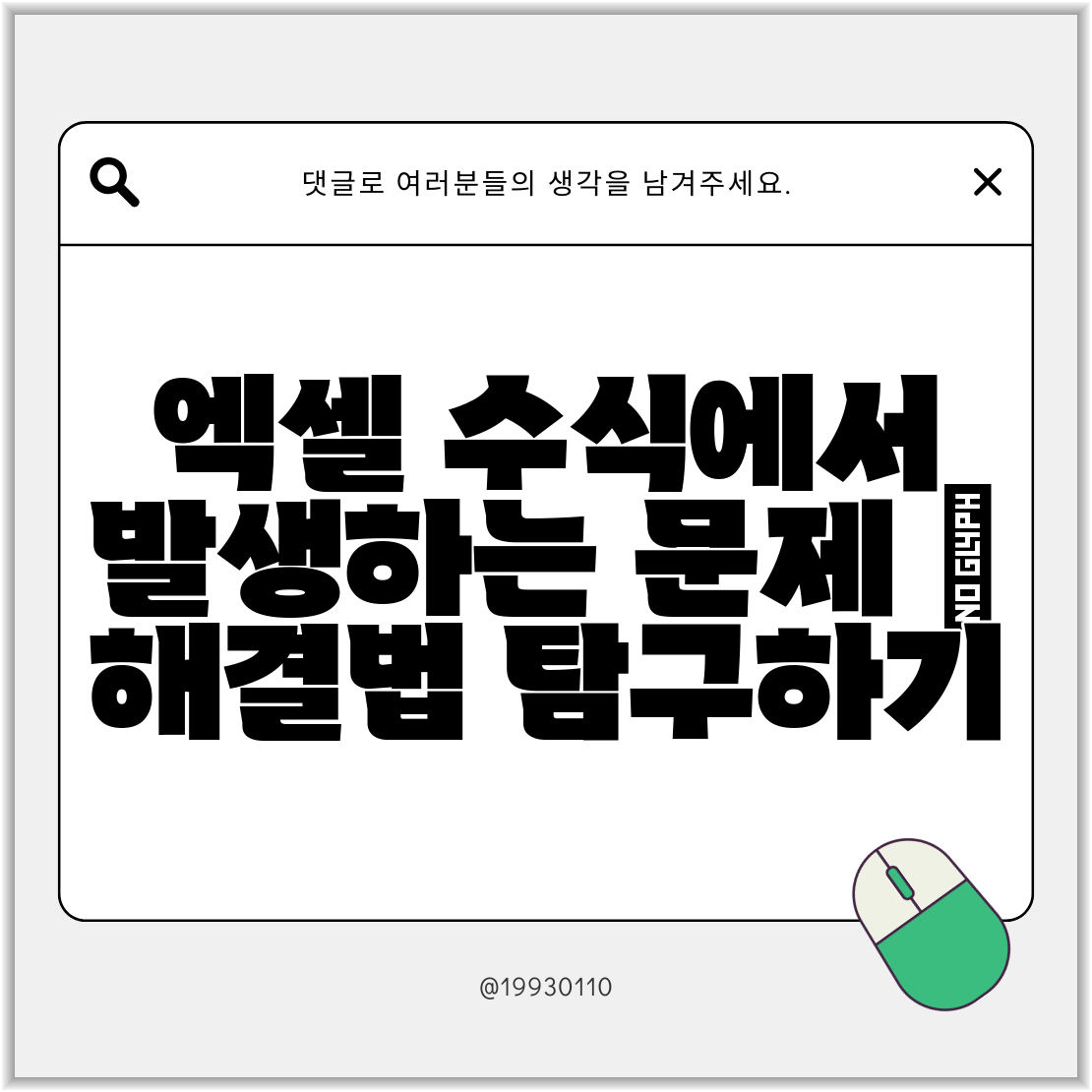
엑셀 수식에서 발생하는 문제와 효과적인 해결법 탐구하기
엑셀을 사용하면서 다양한 수식을 활용하는 것은 업무 효율성을 극대화하는 데 매우 중요해요. 하지만 수식을 작성하거나 사용할 때 예상치 못한 오류가 발생하는 경우가 많죠. 이러한 문제를 잘 알고 해결하는 것이 데이터 분석과 업무 처리의 질을 높이는데 핵심적인 역할을 해요.
엑셀 수식 오류의 일반적인 유형
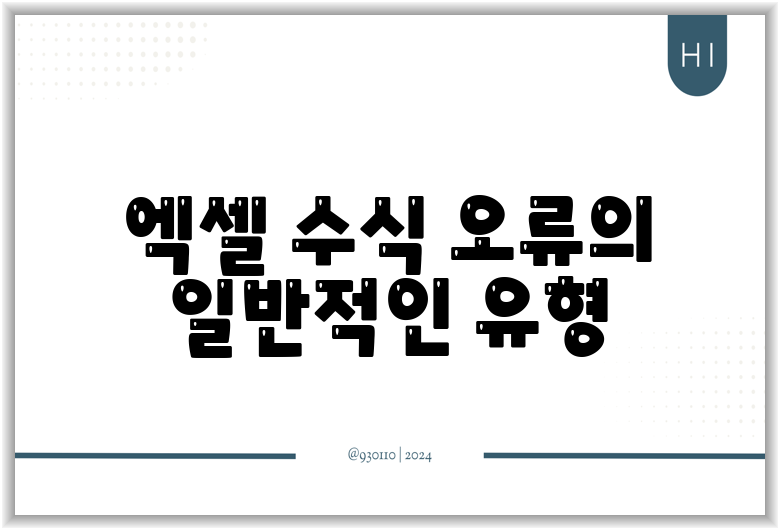
엑셀에서는 여러 가지 이유로 수식 오류가 발생할 수 있어요. 다음은 가장 일반적인 오류 유형들이에요.
1. #DIV/0! 오류
이 오류는 숫자를 0으로 나누려고 할 때 발생해요. 예를 들어, A1 셀의 값이 0일 경우 =A2/A1 수식은 #DIV/0! 오류를 반환해요.
2. #VALUE! 오류
이 오류는 적절하지 않은 종류의 인수를 사용했을 때 나타나요. 수식에서 텍스트와 숫자를 혼합하는 경우가 주 원인이에요. 예를 들어, =A1 + "글자" 같은 수식이 그 예시예요.
3. #REF! 오류
셀 참조가 유효하지 않을 때 나타나는 오류로, 삭제된 셀을 참조하려고 할 때 발생해요. 예를 들어, =A1+B1 수식에서 B1 셀을 삭제하면 #REF! 오류가 뜨게 되죠.
4. #NAME? 오류
사용자가 잘못된 함수 이름을 입력할 때 발생해요. 예를 들어, =SUME(A1:A10)에서 'SUME'는 정의되지 않은 함수라서 이 오류가 발생해요.
오류 해결 방법
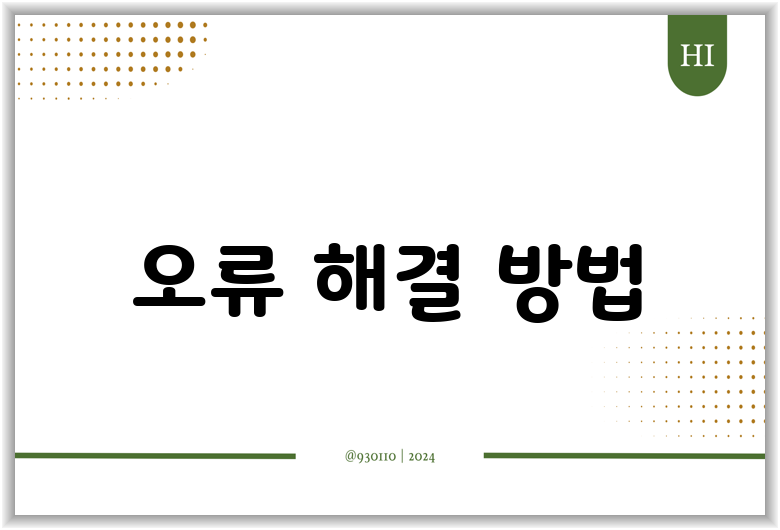
수식 오류를 해결하는 방법은 여러 가지가 있어요. 아래의 팁을 통해 문제를 분석하고 해결할 수 있어요.
#DIV/0! 오류 해결
- 조건부 문 사용:
=IF(A1=0. "수치 없음", A2/A1)처럼 조건부 문을 사용하여 분모가 0이 아닐 때만 계산하도록 해요. - ERROR.TYPE 함수 활용:
=IFERROR(A2/A1. "분모가 0입니다")로 오류 발생 시 대체 텍스트를 입력할 수 있어요.
#VALUE! 오류 해결
- 수식 확인: 사용하는 모든 항목이 숫자인지 확인하세요. 만약 텍스트 데이터가 포함되어 있다면 값을 숫자로 변환해야 해요.
- TEXT 함수 사용:
=VALUE(A1)와 같이 TEXT 함수를 사용해 텍스트를 숫자로 변환할 수 있어요.
#REF! 오류 해결
- 참조 회복: 삭제한 셀을 다시 참조해 수식을 수정하거나, 셀을 복원해야 해요. 이전 수식으로 돌아가거나 ‘Undo’ 기능을 통해 복구할 수 있어요.
- 역참조 활용: 동적인 셀 참조를 사용하여 오류를 방지할 수 있어요.
#NAME? 오류 해결
- 함수 이름 확인: 수식에서 입력한 함수 이름이 올바른지 다시 확인하세요. 오타가 있는 경우 수정해야 해요.
- 사용 가능한 함수를 확인: Excel의 삽입 기능을 통해 사용 가능한 함수 목록을 알아보세요.
다양한 엑셀 수식 오류 방지 팁
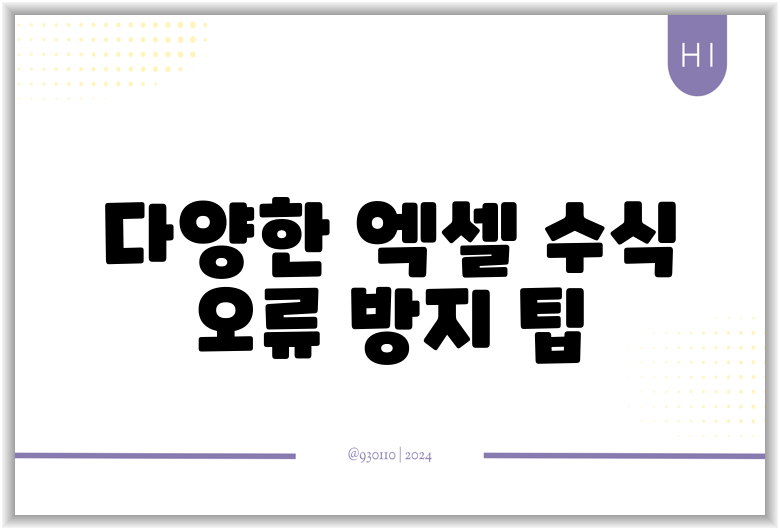
엑셀에서 수식을 사용할 때 오류가 발생하지 않도록 미리 예방하는 것도 중요해요. 다음은 몇 가지 예방 팁이에요:
- 항상 데이터 유형을 검토하고 변환하세요.
- 복잡한 수식은 단순한 단계로 나눠서 사용하세요.
- 수식 입력 시 수동으로 데이터를 입력하는 대신 참조셀을 사용하세요.
- 데이터 보고서를 정기적으로 검토하고, 변경 사항을 반영하세요.
| 오류 유형 | 원인 | 해결법 |
|---|---|---|
| #DIV/0! | 0으로 나누기 | IF, IFERROR 함수 사용 |
| #VALUE! | 잘못된 데이터 타입 | 수식 검토 및 VALUE 함수 사용 |
| #REF! | 유효하지 않은 셀 참조 | 참조 셀 복구 |
| #NAME? | 정의되지 않은 함수 | 함수 이름 확인 |
결론
엑셀에서 발생하는 수식 오류는 다양한 원인에 의해 발생하지만, 이를 이해하고 효과적으로 대처하는 방법을 알고 있다면, 훨씬 더 효율적으로 작업할 수 있어요. 엑셀 수식 문제를 미리 예방하고 해결하는 것은 데이터 분석의 질을 높이고, 시간과 노력을 절약하는 데 필수적이에요. 실무에서 활용하는 여러분이 되시기를 바라며, 오늘 배운 내용을 바탕으로 문제를 최소화하는 방향으로 나아가시길 바랍니다.
자주 묻는 질문 Q&A
Q1: 엑셀에서 #DIV/0! 오류는 어떤 상황에서 발생하나요?
A1: #DIV/0! 오류는 숫자를 0으로 나누려고 할 때 발생합니다. 예를 들어, A1 셀의 값이 0인 경우 수식 A2/A1은 이 오류를 반환합니다.
Q2: #VALUE! 오류를 해결하기 위한 방법은 무엇인가요?
A2: #VALUE! 오류를 해결하려면 수식에서 사용하는 모든 항목이 숫자인지 확인하고, 텍스트 데이터가 포함된 경우 이를 숫자로 변환해야 합니다. VALUE 함수를 사용해 텍스트를 숫자로 변환할 수 있습니다.
Q3: 엑셀의 수식 오류를 예방하는 팁은 무엇이 있나요?
A3: 수식 오류를 예방하려면 데이터 유형을 항상 검토하고 변환하며, 복잡한 수식을 단순한 단계로 나누고, 수식 입력 시 참조 셀을 사용하며, 데이터 보고서를 정기적으로 검토해야 합니다.




댓글