엑셀 인쇄 영역 한 번에 지우기 | 3가지 실용적인 방법

엑셀에서 인쇄 영역을 설정하다 보면, 여러 가지 문제에 직면할 수 있는데, 그 중 하나가 바로 인쇄 영역을 지우는 일입니다. 종종 여러 개의 인쇄 영역이 설정되어 있어서 원치 않는 부분이 인쇄될 수 있습니다. 이런 문제를 빠르게 해결할 수 있는 세 가지 방법을 소개할게요.
인쇄 영역 이해하기
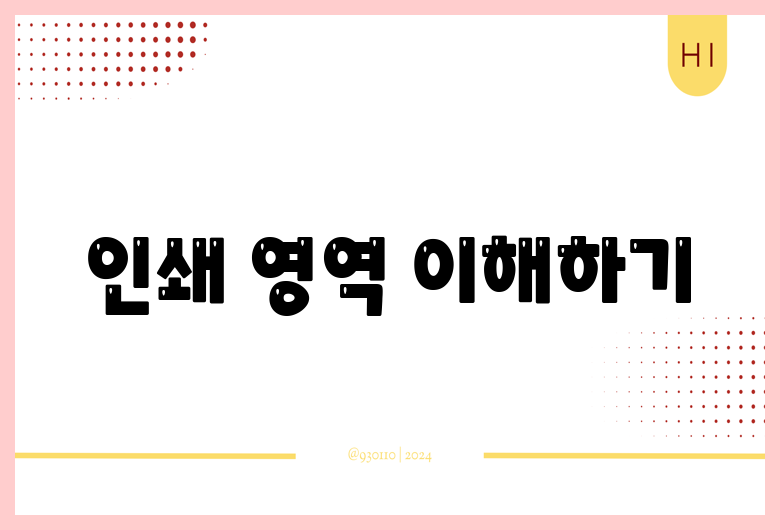
인쇄 영역은 엑셀에서 인쇄할 범위를 설정하는 기능입니다. 이를 통해 특정 데이터만 선택적으로 인쇄할 수 있는데요, 하지만 사용자가 인쇄 영역을 잘못 설정하면 원치 않는 데이터가 인쇄될 수 있습니다. 이럴 경우, 인쇄 영역을 한 번에 지우는 방법을 아는 것이 중요합니다.
인쇄 영역의 기본 설정
- 인쇄 영역 설정: 원하는 셀 범위를 드래그하여 선택 후, '페이지 레이아웃' -> '인쇄 영역' -> '인쇄 영역 설정'을 선택합니다.
- 인쇄 미리보기: 인쇄를 하기 전에 반드시 미리보기를 통해 설정된 인쇄 영역을 확인해야 합니다.
방법 1: 인쇄 영역 지우기 메뉴 사용하기
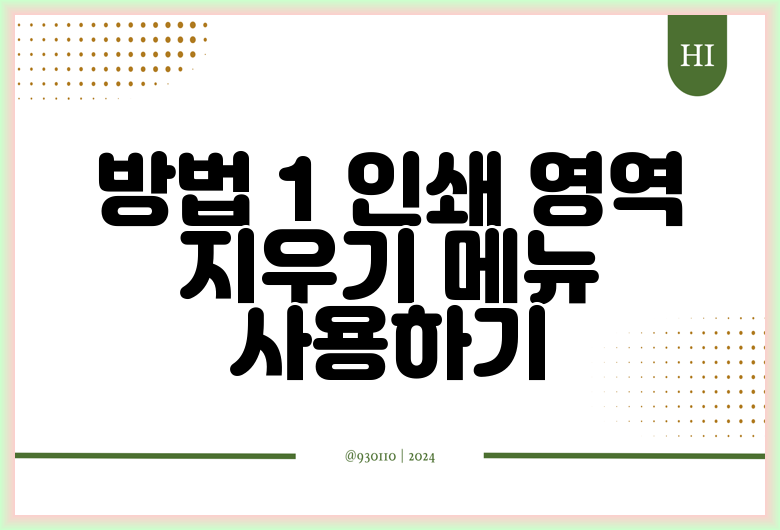
엑셀에서는 메뉴를 통해 간단하게 인쇄 영역을 지울 수 있습니다.
방법
- 페이지 레이아웃 탭: 엑셀 상단 메뉴에서 '페이지 레이아웃'을 선택합니다.
- 인쇄 영역 클릭: '인쇄 영역'에서 '인쇄 영역 지우기'를 클릭합니다.
이 방법으로 모든 인쇄 영역 설정이 간편하게 삭제됩니다.
방법 2: 바로 가기 키 이용하기
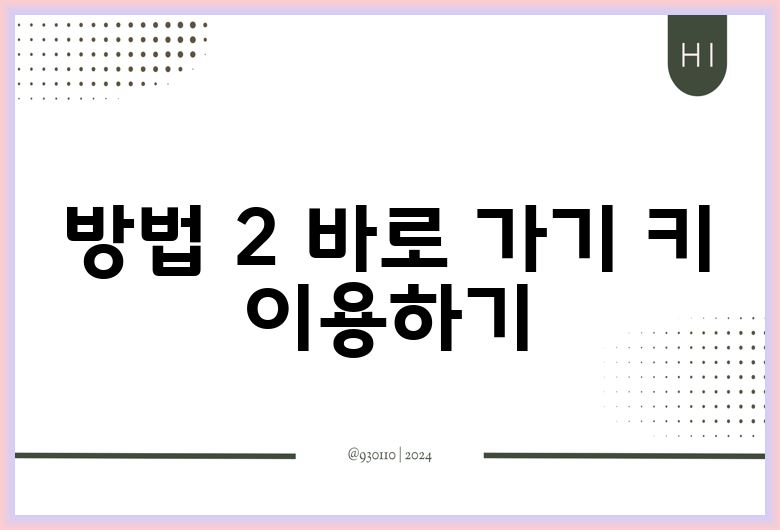
엑셀의 바로 가기 키를 사용하는 방법도 있습니다. 이 방법은 매우 빠르게 인쇄 영역을 지울 수 있습니다.
방법
- 범위 선택: 인쇄 영역이 설정된 셀을 클릭합니다.
- 컨트롤 키 사용:
Ctrl+Shift+Z단축키를 사용하여 인쇄 영역을 지울 수 있습니다.
이 방법은 keyboard shortcuts에 익숙한 사용자에게 효율적인 방법입니다.
방법 3: 셀 서식 초기화하기
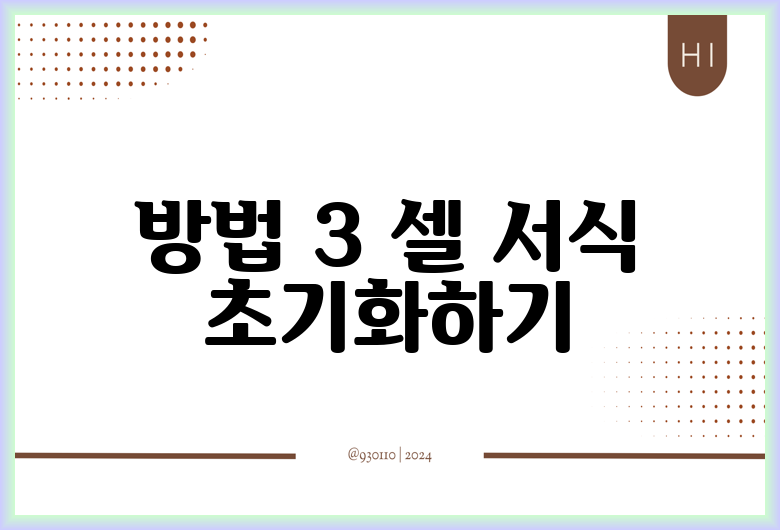
직접 셀 서식을 초기화하여 인쇄 영역을 지울 수 있는 방법도 있습니다. 이 방법은 인쇄 영역과 관련된 셀의 모든 서식을 삭제하는 것입니다.
방법
- 셀 선택: 인쇄 영역이 설정된 모든 셀을 선택합니다.
- 우클릭: 선택한 셀을 우클릭하여 '서식 설정'을 클릭합니다.
- 기본값으로 초기화: '서식' 탭에서 '초기화'를 선택합니다.
이 방법은 인쇄 영역만 지우는 것이 아니라, 모든 서식도 초기화되므로 주의가 필요합니다.
인쇄 영역 관련 팁
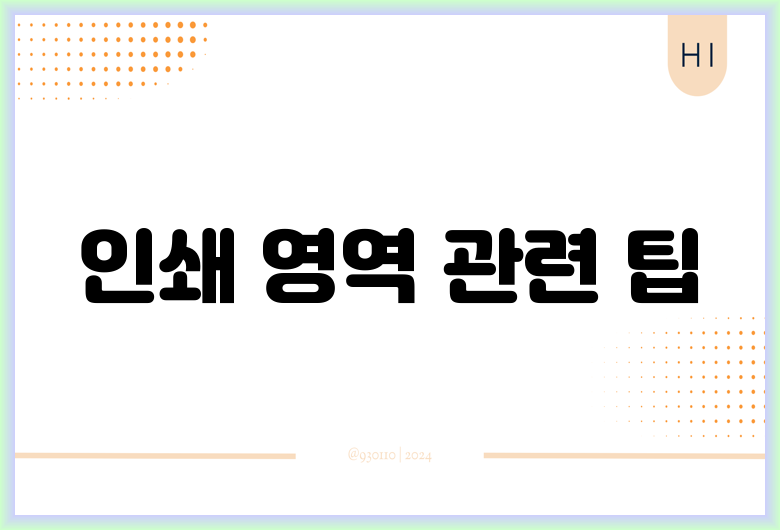
- 미리보기 확인하기: 항상 인쇄하기 전에는 미리보기를 통해 확인해야 불필요한 정보가 인쇄되지 않아요.
- 인쇄 영역 관리하기: 필요한 경우, 자주 사용하는 인쇄 영역은 별도로 저장해두는 것도 좋은 방법입니다.
- 수정사항 기록하기: 인쇄 설정을 변경했다면, 이전 설정을 기록해두는 것이 유용할 수 있습니다.
| 방법 | 설명 |
|---|---|
| 메뉴 사용하기 | 페이지 레이아웃 탭에서 인쇄 영역을 지웁니다. |
| 바로 가기 키 사용하기 | Ctrl + Shift + Z를 사용하여 인쇄 영역을 지웁니다. |
| 셀 서식 초기화하기 | 선택한 셀의 서식을 초기화하여 인쇄 영역 제거. |
결론
엑셀에서 인쇄 영역을 관리하는 것은 매우 중요합니다. 필요할 때는 쉽게 인쇄 영역을 지우고, 인쇄하고 싶은 데이터만 선택해 인쇄하는 것이 데이터 관리의 기본이라고 할 수 있어요. 이번에 소개한 세 가지 방법으로 엑셀에서의 인쇄 영역 문제를 간편하게 해결하시기를 바랍니다. 인쇄 문제로 걱정할 필요 없이, 여러분의 엑셀 활용 능력을 한 단계 더 높여보세요!
엑셀을 통한 데이터 관리가 더 쉬워질 거예요!
자주 묻는 질문 Q&A
Q1: 엑셀에서 인쇄 영역을 설정하는 방법은 무엇인가요?
A1: 원하는 셀 범위를 드래그하여 선택한 후, '페이지 레이아웃' -> '인쇄 영역' -> '인쇄 영역 설정'을 선택하면 됩니다.
Q2: 인쇄 영역을 지우는 방법은 어떤 것이 있나요?
A2: 인쇄 영역을 지우는 방법은 메뉴 사용하기, 바로 가기 키(Ctrl + Shift + Z) 사용하기, 그리고 셀 서식 초기화하기가 있습니다.
Q3: 인쇄 미리보기를 확인하는 이유는 무엇인가요?
A3: 인쇄 미리보기를 확인하면 불필요한 정보가 인쇄되지 않도록 미리 조정할 수 있어 인쇄 품질이 향상됩니다.




댓글