엑셀 DATE 함수로 날짜 포맷 지정하기
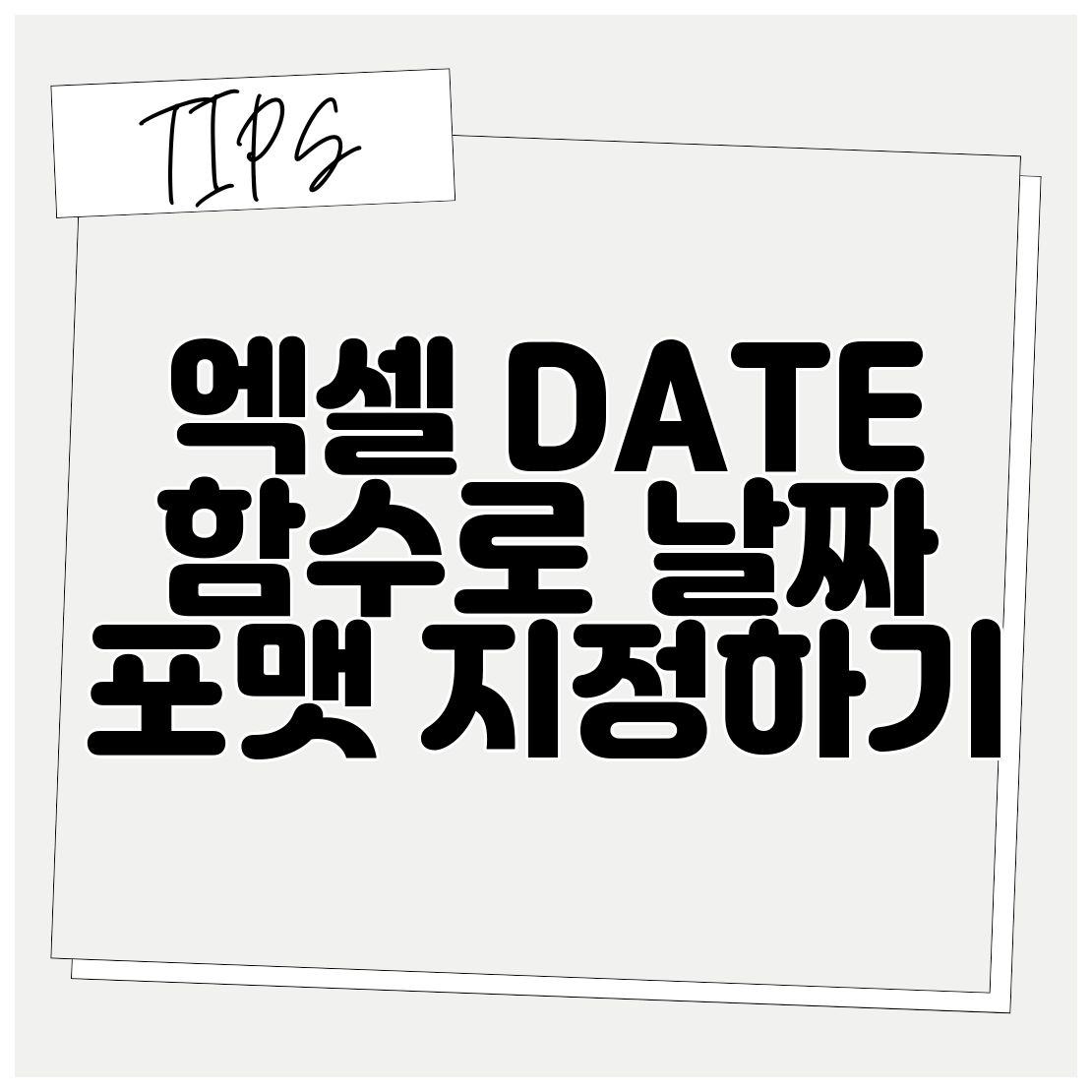
엑셀 DATE 함수로 날짜 포맷 지정하기: 완벽 가이드
엑셀을 사용하는 사용자라면 날짜와 시간을 다루는 것이 얼마나 중요한지 잘 알고 계실 거예요. 특히 데이터를 관리하고 분석할 때, 날짜 포맷을 정확하게 설정하는 것이 얼마나 큰 차이를 만드는지 아실 겁니다. 이번 포스트에서는 엑셀의 DATE 함수를 활용해 날짜 포맷을 지정하는 방법에 대해 자세히 설명해 드릴게요.
DATE 함수란?

엑셀의 DATE 함수는 주어진 연도, 월, 일 정보를 사용하여 날짜를 반환하는 함수입니다. 이 함수의 형식은 다음과 같습니다.
DATE(연도, 월, 일)
예를 들어, DATE(2023. 10. 10)은 2023년 10월 10일을 반환하죠. 이처럼 DATE 함수를 사용하면 날짜를 쉽게 생성하고 필요에 따라 포맷을 지정할 수 있습니다.
DATE 함수 사용 예제
일반적인 사용 예제를 들어 볼까요? 2022년 12월 25일에 대한 DATE 함수 사용법은 아래와 같습니다.
excel
=DATE(2022, 12, 25)
이 함수를 입력하면 엑셀 셀에 2022/12/25 또는 해당 지역 설정에 따른 날짜 형식으로 결과가 나타납니다.
날짜 포맷 지정하기

엑셀에서는 날짜를 다양하게 포맷할 수 있는 기능이 있어요. 날짜 포맷 지정 방법 중 일부를 살펴보겠습니다.
기본 날짜 포맷
엑셀에서 날짜는 기본적으로 YYYY-MM-DD 형식으로 표현됩니다. 하지만 필요에 따라 다양한 포맷으로 변경할 수 있어요.
MM/DD/YYYY(월/일/년)DD/MM/YYYY(일/월/년)YYYY.MM.DD(년.월.일)
날짜 포맷 설정 방법
- 날짜가 포함된 셀을 선택합니다.
- 마우스 오른쪽 버튼을 클릭하여
셀 서식을 선택합니다. 숫자탭에서날짜를 클릭하고 원하는 형식을 선택합니다.
DATE 함수와 포맷 지정의 조합 활용
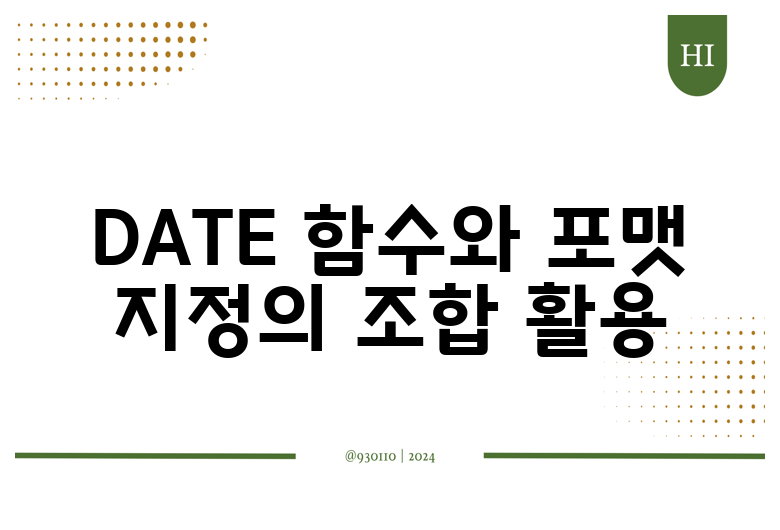
엑셀 DATE 함수와 포맷 기능을 조합하면 날짜 관련 작업이 훨씬 더 쉽고 유연해집니다. 예를 들어, 여러 날짜를 생성한 뒤, 특정 포맷으로 변경하고 싶은 경우를 살펴볼까요?
예제: 여러 날짜 생성하기
만약 2023년 1월부터 12월까지의 모든 날짜를 만들고 싶다면, 다음과 같은 공식을 사용할 수 있어요.
excel
=DATE(2023, ROW(A1), 1)
위의 공식은 A열에 있어서 1부터 12까지의 숫자를 기반으로 각 월의 첫 날을 반환합니다. 이제 이 셀을 원하는 포맷으로 지정하면 되겠죠.
엑셀 DATE 함수에서 날짜 연산하기
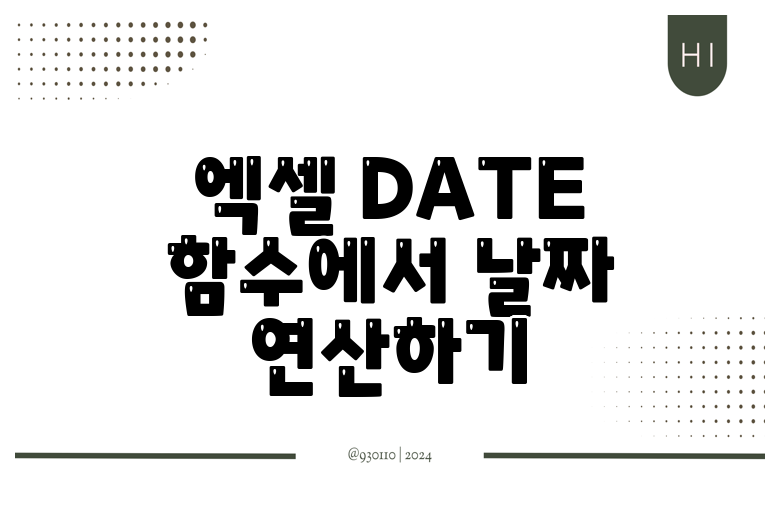
엑셀의 DATE 함수는 날짜 연산을 수행하는 데도 유용해요. 예를 들어, 특정 날짜에 일수를 더하거나 빼고 싶은 경우 DATE 함수와 간단한 산술 연산을 활용할 수 있습니다.
예제: 날짜에 일수 더하기
2023년 1월 1일을 기준으로 10일을 추가하는 공식은 다음과 같아요.
excel
=DATE(2023, 1, 1) + 10
이렇게 하시면 결과는 2023년 1월 11일이 나타납니다.
예제: 날짜에서 일수 빼기
반대로 일수를 빼고 싶은 경우, 마찬가지로 간단하게 진행할 수 있어요.
excel
=DATE(2023, 1, 1) - 5
이 공식은 2022년 12월 27일을 반환합니다.
날짜 계산의 유용성
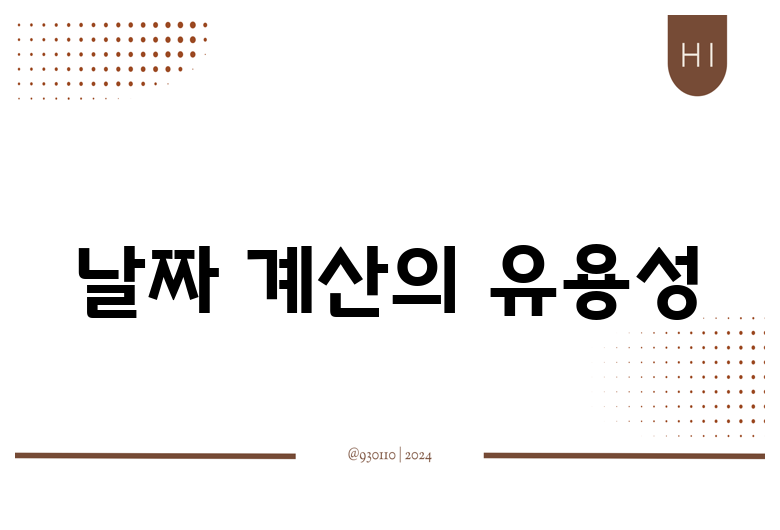
여기 몇 가지 날짜 계산의 유용성을 정리해 보았습니다:
- 프로젝트 일정 관리: 일정 시작일과 마감일 계산에 필수적이에요.
- 판매 데이터 분석: 특정 기간의 판매 데이터를 날짜를 기준으로 분석할 수 있죠.
- 통계 자료 생성: 월별 또는 연도별 통계를 쉽게 계산해낼 수 있어요.
| 날짜 포맷 | 설명 |
|---|---|
| YYYY-MM-DD | 기본 형식, 국제적으로 많이 사용됨 |
| MM/DD/YYYY | 주로 미국에서 사용되는 형식 |
| DD/MM/YYYY | 유럽에서 많이 사용되는 형식 |
| YYYY.MM.DD | 점으로 구분하는 형식, 명확함 |
결론
이번 포스트에서 엑셀의 DATE 함수를 활용하여 날짜를 생성하고, 다양한 포맷으로 지정하는 방법을 알아보았어요. DATE 함수는 단순한 날짜 생성부터 날짜 계산까지 수많은 상황에서 유용하게 쓰일 수 있답니다.
엑셀의 DATE 함수로 쉽고 정확하게 날짜를 관리해 보세요! 이 기능을 활용하면 데이터 분석의 효율성이 크게 향상될 거예요.
여기서 소개한 내용을 바탕으로 다양한 날짜 포맷을 실험해 보실 것을 추천드립니다. 바로 엑셀을 열어 DATE 함수를 사용해 보는 건 어떨까요?
자주 묻는 질문 Q&A
Q1: 엑셀의 DATE 함수란 무엇인가요?
A1: 엑셀의 DATE 함수는 주어진 연도, 월, 일 정보를 사용하여 날짜를 반환하는 함수입니다. 형식은 DATE(연도, 월, 일)입니다.
Q2: 날짜 포맷을 어떻게 지정하나요?
A2: 날짜가 포함된 셀을 선택한 후, 마우스 오른쪽 버튼 클릭 → 셀 서식 → 숫자 탭 → 날짜를 클릭하고 원하는 형식을 선택하면 됩니다.
Q3: 날짜에 일수를 더하거나 빼는 방법은 무엇인가요?
A3: DATE 함수와 간단한 산술 연산을 사용하여 날짜에 일수를 더하거나 빼면 됩니다. 예를 들어, =DATE(2023. 1. 1) + 10은 2023년 1월 11일을 반환합니다.




댓글