Windows 10 단축키 마스터하기 | F키 기능과 Alt, Ctrl 조합
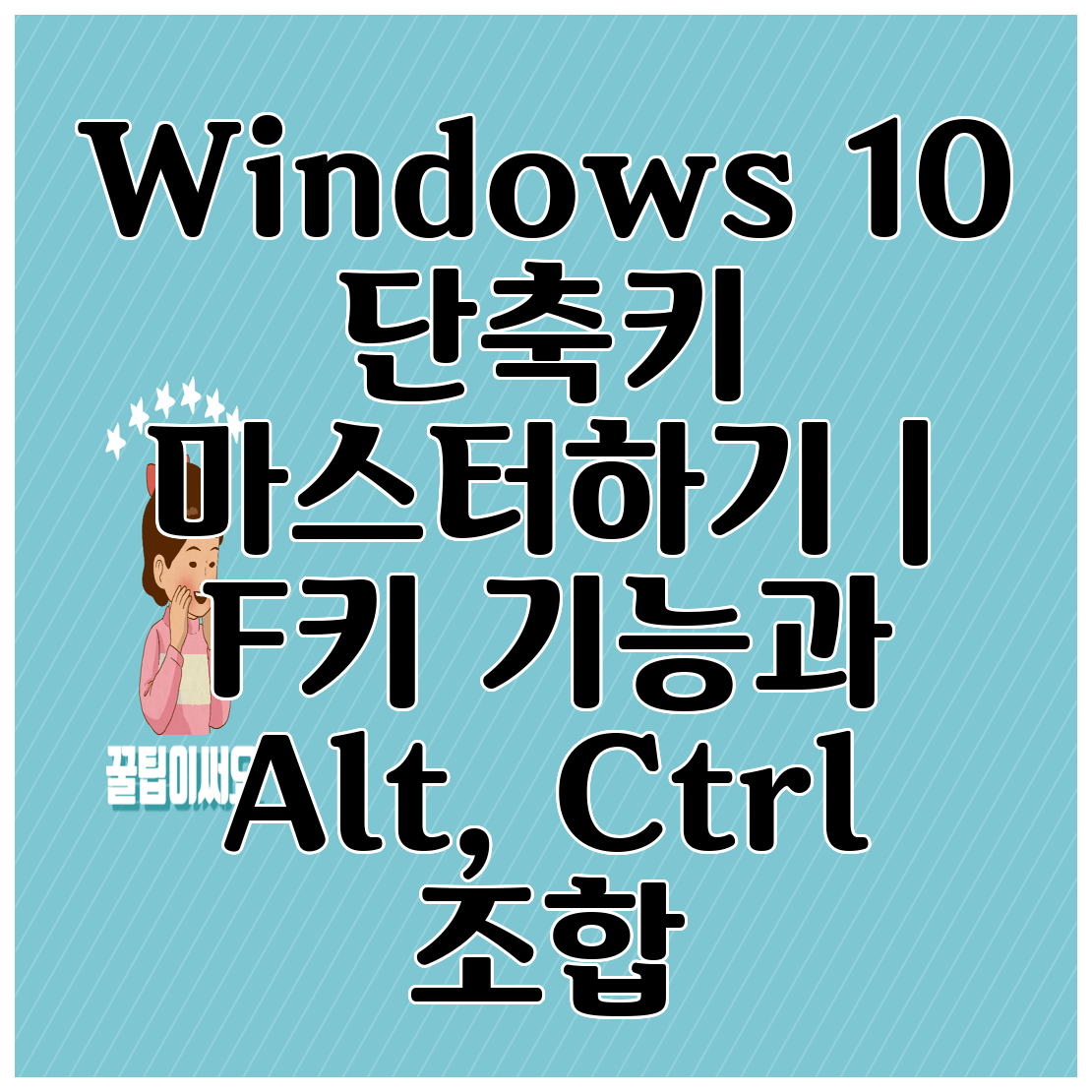
Windows 10을 사용하면서 단축키를 몰라서 불편했던 경험이 있으신가요? 많은 사용자들이 여러 가지 기능을 더욱 빠르게 이용하기 위해 단축키를 활용하고 있습니다. 단축키를 잘 활용하면 작업 효율성을 크게 높일 수 있어요. 이번 포스팅에서는 Windows 10 단축키를 마스터할 뿐만 아니라 F키와 Alt, Ctrl 조합을 어떻게 활용할 수 있는지에 대해 자세히 알아보겠습니다.
Windows 10 단축키의 중요성
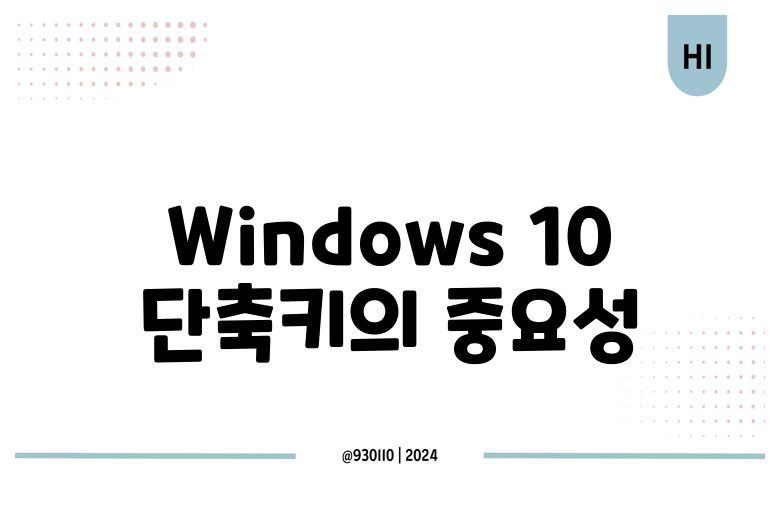
Windows 10에서 단축키를 사용함으로써 시간과 노력을 절약할 수 있습니다. 마우스를 사용하는 것보다 키보드를 활용하는 것이 훨씬 빠르기 때문에, 편리한 작업을 위해 단축키를 배우는 것이 좋습니다. 실제로, 많은 전문가들이 생산성을 높이기 위해 반드시 단축키를 사용한다고 하니, 그만큼 중요하다는 말이죠.
주요 단축키 소개
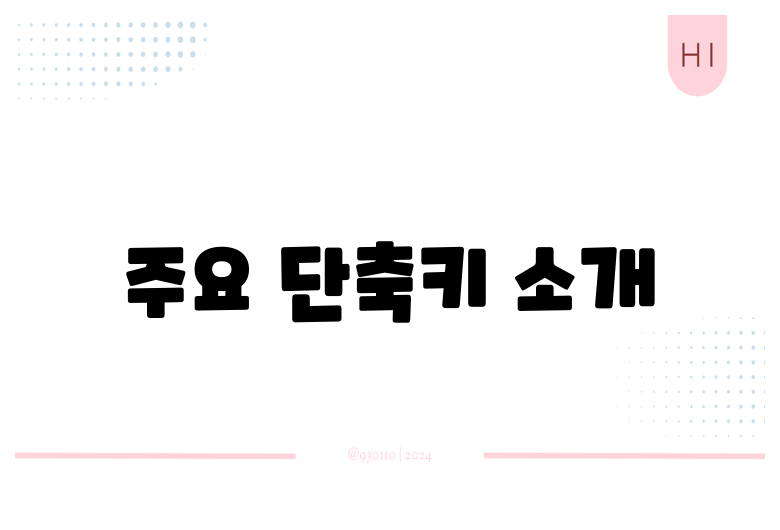
Windows 10의 기본적인 단축키는 매우 다양합니다. 아래는 가장 많이 사용되는 단축키 목록입니다.
일반 단축키
- Ctrl + C: 선택한 항목 복사
- Ctrl + V: 복사한 항목 붙여넣기
- Ctrl + X: 선택한 항목 잘라내기
- Ctrl + Z: 마지막 작업 실행 취소
이러한 기본 단축키는 문서 작업뿐만 아니라 웹 브라우징에서도 많이 활용됩니다.
F키 기능
F키(F1 - F12)는 각기 다른 기능을 갖고 있어 다양한 상황에서 유용하게 활용될 수 있습니다.
- F1: 도움말 열기
- F2: 선택한 파일 이름 변경
- F3: 검색 기능 호출
- F4: 엑셀에서는 주소창 열기
이 외에도 각 프로그램마다 F키의 기능이 다를 수 있으니 익숙해지는 것이 중요해요.
| F키 | 기능 |
|---|---|
| F1 | 도움말 열기 |
| F2 | 파일 이름 변경 |
| F3 | 검색 기능 호출 |
| F4 | 주소창 열기 (엑셀) |
Alt, Ctrl 조합 사용하기
Alt와 Ctrl 키를 조합하여 사용하는 단축키 역시 많은 기능을 제공합니다. 이를 통해 여러 작업을 쉽게 할 수 있습니다.
Alt 조합 예시
- Alt + Tab: 열린 프로그램 간 전환
- Alt + F4: 현재 창 닫기
이 기능들은 멀티태스킹을 할 때 확실히 유용해요.
Ctrl 조합 예시
- Ctrl + Shift + N: 새 폴더 만들기
- Ctrl + A: 모든 항목 선택
더 빠르고 효율적으로 작업을 진행할 수 있도록 도와준답니다.
단축키 활용 팁
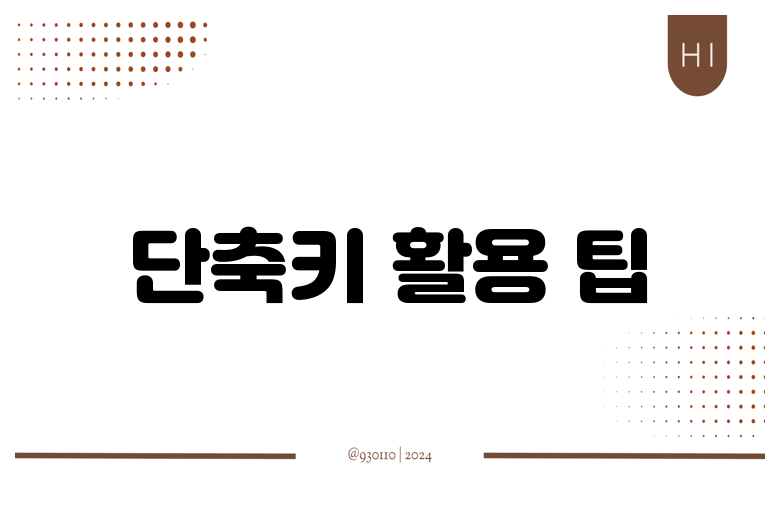
- 단축키 연습: 처음에 단축키를 익히는 것은 어려울 수 있지만 꾸준히 사용하다 보면 자연스럽게 기억하게 될 거예요.
- 커스터마이징: 자주 사용하는 프로그램의 단축키를 사용자에 맞게 변경하는 것도 좋은 방법이에요.
- 노트 작성: 유용한 단축키를 정리하여 눈에 잘 띄는 곳에 붙여 놓으면 자주 확인할 수 있어요.
결론
Windows 10의 단축키는 작업 효율성을 극대화할 수 있는 매우 유용한 도구입니다. 이제 F키와 Alt, Ctrl 조합 등을 활용하여 더 똑똑하게 작업하세요. 다양한 단축키를 배우고 이를 적극적으로 활용한다면, 앞으로의 컴퓨터 작업이 훨씬 수월해질 거예요. 오늘 배운 단축키를 잊지 말고 연습해 보세요!
자주 묻는 질문 Q&A
Q1: Windows 10 단축키를 사용하는 이유는 무엇인가요?
A1: Windows 10 단축키를 사용하면 시간과 노력을 절약할 수 있으며, 마우스보다 키보드를 활용하는 것이 더 빠르기 때문에 작업 효율성이 크게 향상됩니다.
Q2: 기본적인 Windows 10 단축키에는 어떤 것들이 있나요?
A2: 기본적인 단축키에는 Ctrl + C(복사), Ctrl + V(붙여넣기), Ctrl + X(잘라내기), Ctrl + Z(실행 취소) 등이 있습니다.
Q3: Alt와 Ctrl 키 조합을 사용한 유용한 단축키는 무엇인가요?
A3: Alt + Tab(프로그램 간 전환), Alt + F4(현재 창 닫기), Ctrl + Shift + N(새 폴더 만들기), Ctrl + A(모든 항목 선택) 등이 있습니다.




댓글