엑셀에서 행과 열 간편하게 바꾸기
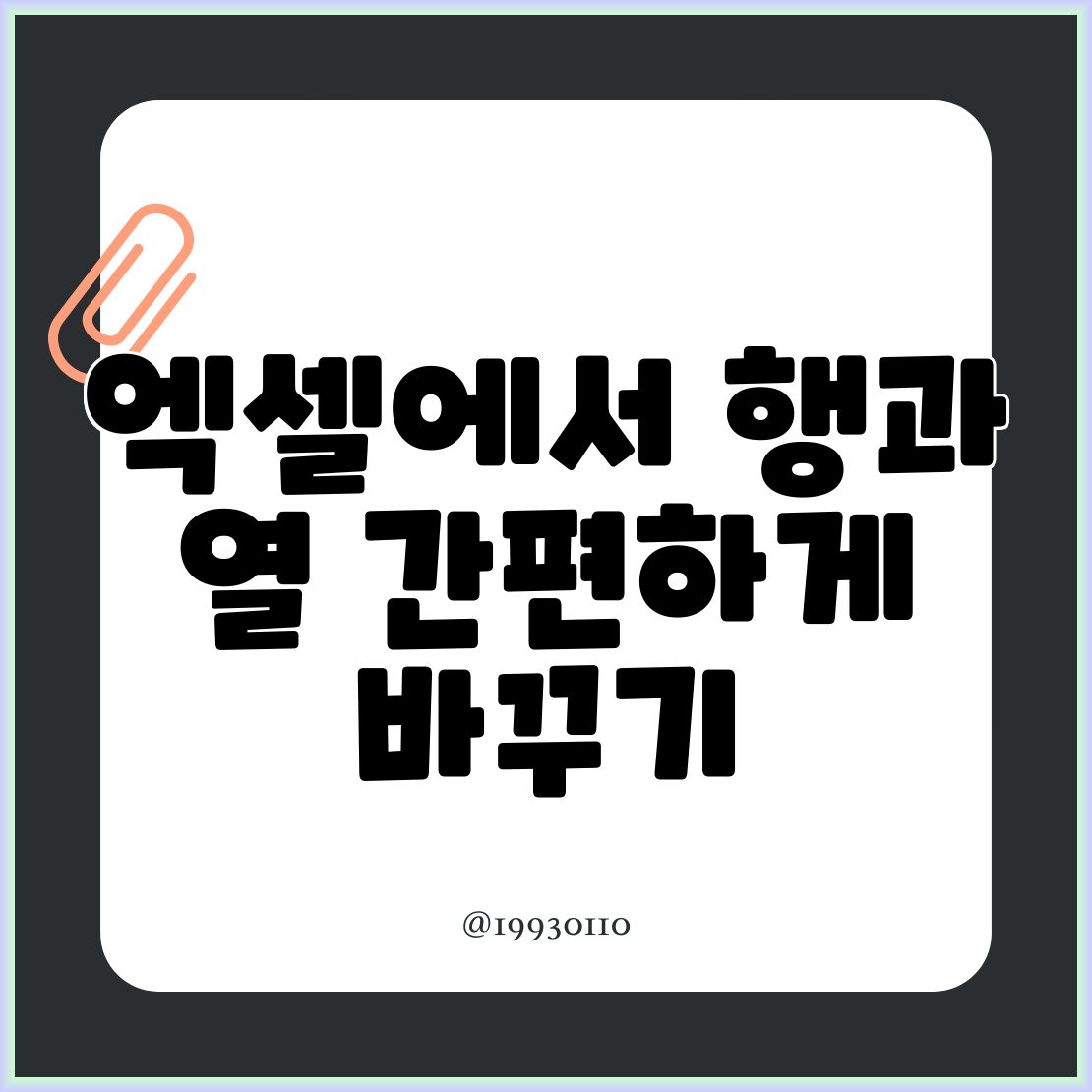
엑셀을 사용하면서 행과 열을 바꾸는 작업은 때때로 필수적인 작업이 될 수 있어요. 특히 데이터를 분석하거나 보고서를 작성할 때, 데이터를 더 이해하기 쉽게 배치하고 싶은 경우가 많죠. 이 글에서는 엑셀에서 행과 열을 간편하게 바꾸는 다양한 방법에 대해 알아보도록 하겠습니다.
엑셀에서 행과 열 바꾸는 기본 개념
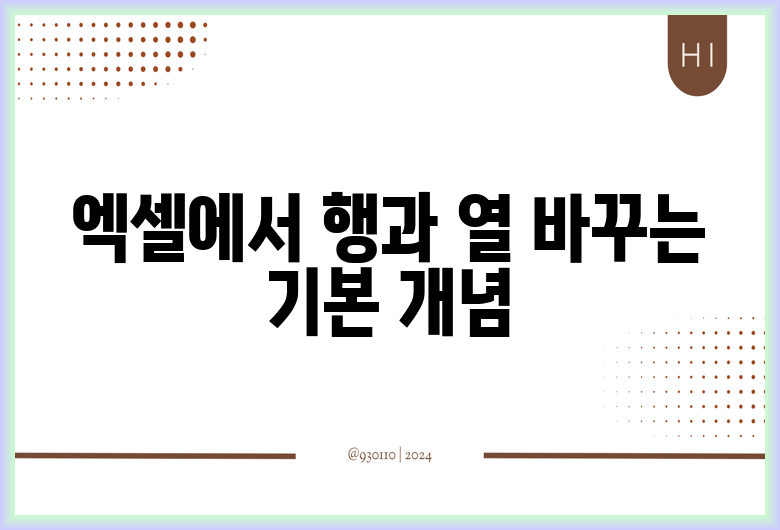
엑셀의 데이터는 행과 열로 구성되어 있는데, 간혹 이 구조를 바꾸고 싶을 때가 있어요. 예를 들어, 특정 데이터 세트에서 열이 너무 많은 경우, 이를 행으로 변환하여 가독성을 높이는 것이 필요할 수 있죠.
행과 열 바꾸는 두 가지 방법
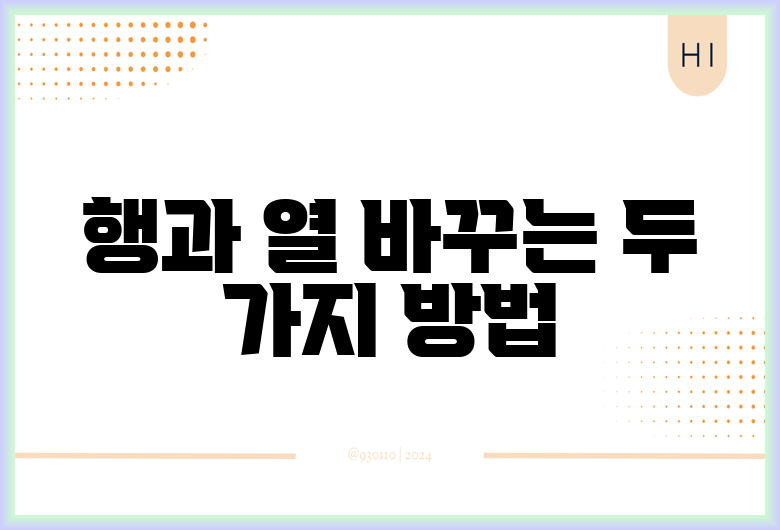
1. 복사 및 붙여넣기 방법
가장 직관적인 방법 중 하나는 데이터를 복사하여 붙여넣는 방식입니다. 아래는 그 과정이에요.
- 변경하고자 하는 데이터를 선택하세요.
- Ctrl + C를 이용하여 복사합니다.
- 붙여넣고자 하는 위치를 선택합니다.
- 우클릭 후 '붙여넣기 옵션'에서 '행/열 바꾸기'를 선택해요.
예시
원본 데이터:
이름 나이 직업 홍길동 30 개발자 김영희 25 디자이너 변환 후 데이터:
0 1 이름 홍길동 김영희 나이 30 25 직업 개발자 디자이너
2. ‘TRANSPOSE’ 함수 사용하기
엑셀에서는 간단하게 ‘TRANSPOSE’라는 함수를 사용할 수도 있어요. 이 방법은 다음과 같습니다.
- 바꾸고자 하는 데이터 범위를 선택하고 복사합니다.
- 원하는 위치를 선택한 후,
=TRANSPOSE(선택한 범위)를 입력하세요. - Ctrl + Shift + Enter를 누릅니다.
예시
위와 동일한 데이터에 대해 =TRANSPOSE(A1:C2)를 사용하게 되면 동일한 결과를 얻을 수 있죠.
데이터 변환 시 유의사항
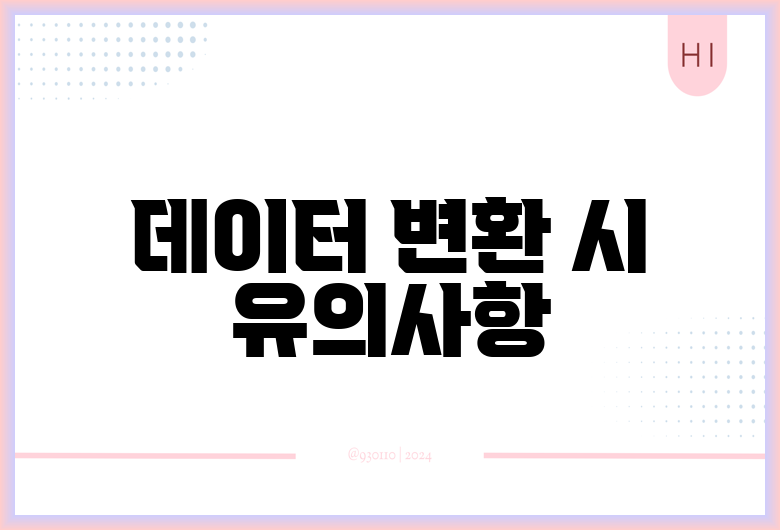
- 데이터 손실: 붙여넣는 위치에 이미 데이터가 존재하면, 기존 데이터는 삭제될 수 있으니 주의해야 해요.
- 서식 유지: 행과 열을 바꿀 때 서식을 잃지 않도록 조심하세요. 함수 사용 시 서식이 자동으로 적용되지 않는 경우가 있을 수 있습니다.
실무에서의 활용 사례
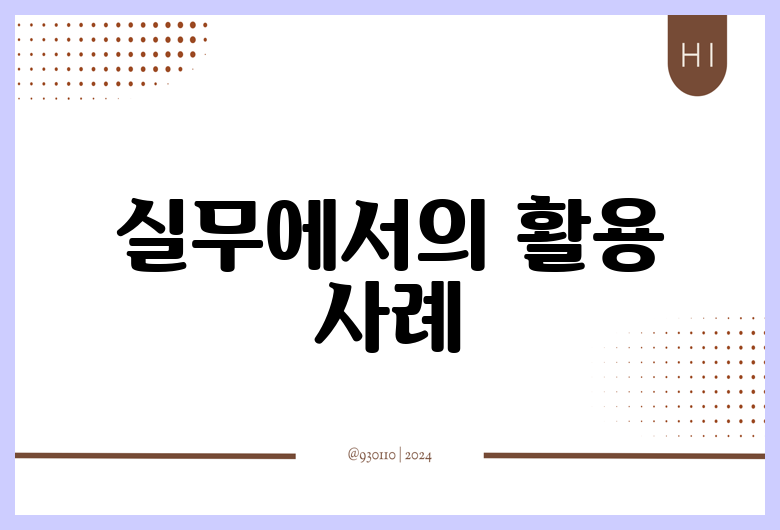
엑셀에서 행과 열을 바꾸는 것은 단순한 데이터 조작을 넘어서, 비즈니스 인사이트를 도출하는 데 큰 역할을 해요. 예를 들어, 마케팅 관련 데이터 분석에서 시간에 따른 판매 데이터를 열로 나열하는 대신, 이를 행으로 변환하여 주별 변동성을 쉽게 파악할 수 있죠.
마치며
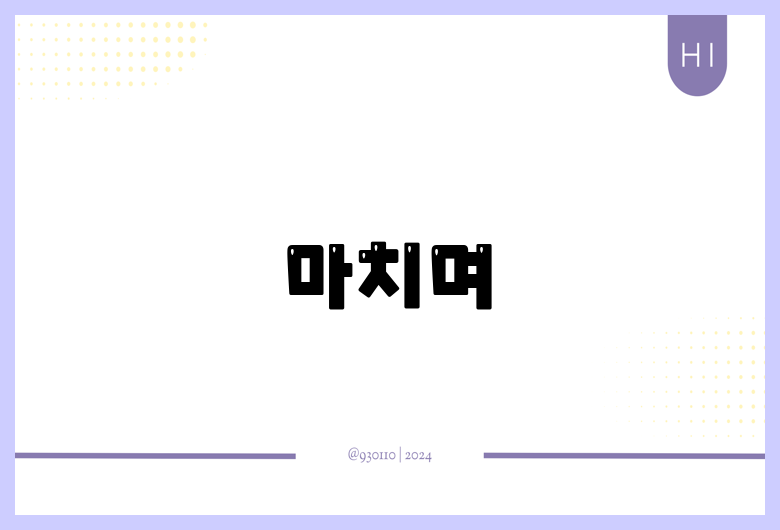
엑셀에서 행과 열을 바꾸는 방법은 생각보다 간단하고 편리해요. 데이터를 효율적으로 분석하고 활용하는 데 있어 필요한 기술 중 하나입니다. 반복적으로 행과 열 바꾸기를 연습하면 작업 효율성을 높이는 데 큰 도움이 될 거예요. 오늘 배운 두 가지 방법을 적극 활용해 보세요!
| 방법 | 설명 |
|---|---|
| 복사 및 붙여넣기 | 데이터를 복사하고 붙여넣은 후 '행/열 바꾸기' 옵션 사용 |
| TRANSPOSE 함수 | 데이터 범위를 선택 후, TRANSPOSE() 함수를 사용하여 변환 |
엑셀에서 데이터 작업을 더욱 쉽고 직관적으로 만들어주는 여러 팁을 기억하며, 여러분의 업무에 도움이 되길 바랄게요!
자주 묻는 질문 Q&A
Q1: 엑셀에서 행과 열을 바꾸는 기본 개념은 무엇인가요?
A1: 엑셀의 데이터는 행과 열로 구성되어 있으며, 때로는 데이터를 더 이해하기 쉬운 구조로 변환할 필요가 있습니다.
Q2: 행과 열을 바꾸는 방법에는 어떤 것이 있나요?
A2: 가장 직관적인 방법은 데이터를 복사하여 붙여넣은 후 '행/열 바꾸기' 옵션을 사용하는 것이고, 또 다른 방법은 'TRANSPOSE' 함수를 사용하는 것입니다.
Q3: 행과 열을 바꿀 때 주의해야 할 점은 무엇인가요?
A3: 붙여넣는 위치에 이미 데이터가 존재하면 기존 데이터가 삭제될 수 있으며, 서식이 자동으로 적용되지 않을 수도 있으므로 주의해야 합니다.




댓글